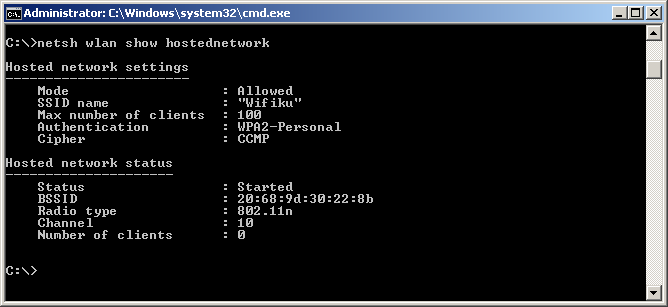Salah satu
fitur pada smartphone Android yang sering kita dengar adalah Tethering and
Portable Hotspot. Fitur ini memungkinkan smartphone yang terhubung ke internet
untuk membagi koneksinya via WiFi. Atau dengan kata lain, smartphone berfungsi
sebagai Hotspot atau Access Point
(alias titik akses). Kemudian kita bisa menyambungkan perangkat seperti Laptop,
ataupun smartphone lain untuk ikut menikmati koneksi internet, via WiFi
tentunya.
Namun ada kalanya
justru smartphone/tablet kita lah yang perlu “nebeng” koneksi WiFi agar bisa
ber-internet. Baik karena sinyal operator seluler yang kurang memadai ataupun
karena kehabisan paket data. Bisa juga karena perangkat tidak dibekali dengan
modem seluler, seperti yang sering dijumpai pada tablet khusus main game
berharga 700 ribuan.
Tips berikut
berisi bagaimana kita membagi koneksi internet dari Laptop Windows 7, sehingga
laptop akan berfungsi sebagai Hotspot portabel dan smartphone/tablet Android
bisa ikut ber-internet. Atau dengan kata lain Reverse Tethering.
Selain untuk
keperluan diatas, bila smartphone dan laptop telah terhubung via WiFi, akan
sangat membantu untuk menyalin file, baik dari smartphone ke laptop atau
sebaliknya, via aplikasi semacam ES File Explorer di Android. Seperti kita tahu,
bluetooth amatlah lambat, dan terlalu sering melepas SDCard sangat tidak
dianjurkan untuk kesehatan SDCard Anda.
LATAR BELAKANG
Sejak
Windows 7 (serta Windows Server 2008 R2), Microsoft telah mendukung Hosted
Network untuk perangkat wireless. HOSTED NETWORK adalah istilah yang dipilih
oleh Microsoft untuk menamakan fitur HOTSPOT-NYA. Fitur Wireless LAN (WLAN) pada
Hosted Network menerapkan 2 fungsi utama:
- Virtualisasi yang dilakukan pada sebuah kartu wireless riil sehingga
menjadi lebih dari satu kartu wireless virtual. Sering juga disebut dengan
Wi-FI Virtual.
- Wireless Access Point berbasis software, atau disebut sebagai SoftAP yang memanfaatkan Kartu wireless virtual diatas.
Memanfaatkan fitur ini, sebuah
kartu wireless pada komputer/laptop bisa terhubung ke access point (AP) , sekaligus berfungsi sebagai AP software dimana
(lebih dari satu) perangkat ber-wifi lain bisa terhubung padanya. Dengan kata
lain, sekarang komputer dengan kartu wireless (bila support HOSTED NETWORK)
tidak hanya bisa berfungsi sebagai klien, namun bahkan bisa menjadi AP (titik
akses) yang lebih dikenal dengan istilah HOTSPOT.
Note: Pada sistem operasi Windows sebelum
Windows 7, fitur Hosted Network tidak ada. Memang kita bisa menghubungkan 2 laptop/PC
via WiFi secara langsung (tanpa terhubung ke Access Point yang sama) yaitu
dengan menyambungkannya secara ad-hoc. Namun sayangnya hal ini tidak bisa kita
gunakan untuk menghubungkan laptop ke android via WiFi, karena Android tidak
support koneksi secara ad-hoc.
CEK PERSYARATAN
Pertama
pastikan wireless card pada komputer/laptop sudah mendukung "HOSTED NETWORK". Cek ketersediaan
feature ini dengan mengetikkan perintah berikut pada command prompt (CMD).
Jangan lupa untuk menjalankan CMD sebagai Administrator. (Cara buka command
prompt sebagai administrator bisa dilihat disini)
Pada jendela
CMD terbuka, ketik perintah berikut:
netsh wlan show drivers
Periksa pada
bagian "Hosted network supported" apakah YES atau NO. Bila YES, maka artinya
Wifi Card telah mendukung fitur Hosted network.
KONFIGURASI HOSTED NETWORK (A.K.A. HOTSPOT)
Bila sudah mendukung hosted network, terlebih
dahulu, lakukan konfigurasi HOTSPOT dengan SSID dan password sesuai selera.
Pada contoh dibawah, SSID akan di set sebagai “Wifiku” dengan password adalah
“passwordku”. Ketik perintah berikut pada jendela CMD seperti halnya saat
memeriksa fitur hosted network diatas.
Bila dilakukan
dengan benar, maka akan muncul keterangan bahwa hosted network (hotspot) telah siap
dipergunakan dengan SSID dan password telah disesuaikan.
“Wireless
Network Connection” harus dalam posisi aktif/enabled (walau tidak
terhubung ke access point) agar “Wireless Network Connection 3”
aktif. Bila “Wireless Network Connection” di-non-aktifkan, maka “Wireless
Network Connection 3” pun tidak akan muncul.
Dengan istilah
lain, Wifi riil (dalam gambar diatas, Realtek RTL8723AE) harus Enabled agar
Wifi Virtual (Microsoft Virtual WiFI Miniport Adapter) bisa muncul. Silahkan
test dengan men-disable Wireless Network Connection, maka Wireless
Network Connection 3 akan hilang
dari list.
MENGAKTIFKAN INTERNET CONNECTION SHARING MELALUI WIFI VIRTUAL
Windows sejak
lama memiliki fasilitas ICS atau Internet Connection Sharing (Berbagi koneksi
internet) yang memungkinkan komputer atau laptop kita berfungsi seperti Router
sederhana. Prinsip dasarnya adalah laptop tersedia koneksi internet melalui
salah satu antarmuka jaringannya (network interface / card), dan membagi
koneksi tersebut lewat antarmuka jaringan lainnya. Jadi minimal harus ada 2
antarmuka jaringan pada komputer/laptop. Antarmuka bisa berupa modem, LAN card ataupun
wireless card riil maupun virtual.
Pada Windows 7,
bila fitur ICS diaktifkan, secara otomatis antarmuka yang dipilih sebagai jalur
penyebar akan berfungsi sebagai Server DHCP dengan IP 192.168.137.1. Dengan
demikian maka klien yang nantinya terhubung akan mendapat IP pada rentang
192.168.137.2 sampai dengan 192.168.137.254.
*note: Meskipun
Rentang IP yang digunakan oleh DHCP bisa diubah sesuai selera melalui Registry,
sebaiknya tetap pakai rentang IP default ini (192.168.137.1) saja.
Langkah-langkah
sebagai berikut:
1. Buka Daftar Network Connections. Pilih 1 antarmuka yang terhubung ke internet,
misalnya pada gambar dibawah adalah koneksi internet via modem 3G HSDPA yang
bernama tsel. Klik kanan lalu
pilih Properties.
2.
Masuk ke bagian Sharing. Aktifkan Internet
Connection Sharing dengan menandai centang pada Allow other network users to connect through this computer’s internet
connection.
3.
Kemudian pilih antarmuka wireless yang merupakan
Microsoft Virtual Wifi di bagian Home
networking connection.
4.
Klik OK untuk menutup jendela Properties.Klik YES bila ada jendela konfirmasi yang
muncul seperti berikut.
Catatan: Lakukan langkah-langkah diatas dengan WiFi
Virtual pada kondisi ENABLED,
meskipun keterangannya NOT CONNECTED beserta tanda silang merahnya.
Bila dilakukan pada kondisi DISABLED,
WiFi Virtual tidak akan ada pada pilihan Home
networking connection. Hal ini berlaku pula untuk antarmuka lainnya.
5.
Bila langkah diatas dilakukan dengan benar, maka
pada tsel akan ada keterangan Shared, pertanda koneksi internet
melalui tsel bisa diakses oleh
perangkat lain melalui jalur yang telah diatur.
Demikian pula dengan IP pada Wireless Network
Connection 3 akan berubah otomatis menjadi 192.168.137.1 sesuai dengan yang
tertera pada jendela peringatan saat konfigurasi ICS diatas.
BERBAGI KONEKSI INTERNET DENGAN MENGAKTIFKAN HOSTED NETWORK
Untuk mengaktifkan HOSTED NETWORK
hanya bisa dilakukan via CMD.
MENGHIDUPKAN
Bila semua syarat sudah
terpenuhi, HOSTED NETWORK akan aktif dengan keterangan: “The hosted network started”.
*NOTE: Bagi
pengguna laptop, sebelum menghidupkan, pastikan bahwa kartu wireless dalam
keadaan aktif penuh. Kartu wireless pada laptop biasanya ada soft-switch dan
hard-switch. Soft-switch bisa dlakukan dengan klik kanan pada item Wireless Network Connection yang ada
pada NETWORK CONNECTIONS diatas, lalu pilih Disable untuk mematikan atau Enable
untuk menghidupkan.
Sedangkan
hard-switch adalah fasilitas pada laptop untuk “benar-benar” mematikan Wifi
agar lebih menghemat baterai. Hard-switch
pada masing-masing laptop berbeda-beda. Ada yang berupa tombol/switch ON-OFF
khusus, atau bisa juga berupa HOTKEY atau kombinasi tombol pda keyboard.
Silahkan periksa seluruh bagian laptop maupun ikon pada keyboard, apakah ada
ikon WiFi (biasanya berupa tower pemancar dan simbol sinyal). Pada laptop yang
saya pakai (Toshiba Satellite), hotkey-nya adalah Fn + F12 (Tahan tombol Fn,
lalu tekan tombol F12).
Bila diantara
soft-switch dan hard-switch ada yang dalam posisi non-aktif, maka hosted
network tidak bisa dijalankan.
Setelah berhasil masuk ke Hotspot
bila kita periksa IP yang didapat oleh perangkat akan nampak kesesuaian dimana
IP perangkat masih dalam subnet yang sama dengan IP hotspot-nya, yakni
192.168.137.59. IP ini didapat oleh perangkat dari Server DHCP yang telah kita
konfigurasi sebelumnya saat mengaktifkan Internet Connection Sharing diatas.
PERINTAH LAIN DALAM MENGOPERASIKAN HOSTED NETWORK
MEMATIKAN
Ketik:
netsh wlan stop hostednetwork
lalu tekan ENTER (* atau silahkan coba download script dibawah.)
netsh wlan stop hostednetwork
lalu tekan ENTER (* atau silahkan coba download script dibawah.)
HOSTED NETWORK
akan dihentikan dengan keterangan: “The
hosted network stopped”.
CEK STATUS HOTSPOT DAN CLIENT
YANG TERHUBUNG
Ketik:
netsh wlan show hostednetwork
lalu tekan ENTER (* atau silahkan coba download script dibawah.)
netsh wlan show hostednetwork
lalu tekan ENTER (* atau silahkan coba download script dibawah.)
Number of clients menunjukkan ada
berapa client yang terhubung ke HOSTED NETWORK. Bila ada yang sudah berhasil
terhubung akan muncul keterangan berupa MAC
ADDRESS dari perangkat tersebut.
Atau silahkan unduh contoh batch script berikut, esktrak dan letakkan pada desktop untuk mempermudah akses.
Catatan:
-
Fitur Hosted Network harus selalu diaktifkan
secara manual. Setelah laptop dimatikan atau di-restart, Hosted Network akan
non-aktif.
-
Bila wireless card riil di-non-aktifkan, Hosted
Network juga akan non-aktif dan akan tetap non-aktif walaupun wireless card
riil diaktifkan kembali.
-
Untuk memulai kembali Hosted Network, cukup
ketik perintah menghidupkan Hosted Network, tidak perlu konfigurasi ulang.
HOTSPOT TANPA KONEKSI INTERNET
(TANPA Internet Connection Sharing)
Meskipun tanpa adanya internet
yang mengalir dari hotspot ke perangkat Android, bukan berarti sia-sia kita
menghubungkan Android ke laptop via WiFi. Masih ada manfaat lain, yakni bisa
digunakan untuk menyalin file dari laptop ke Android atau sebaliknya.
Banyak sekali aplikasi file
manager di android yang bisa menjelajah dan menyalin file dari server FTP, atau
pun Samba (SMB, diterapkan pada File Sharing di Windows). Beberapa diantaranya adalah
ES File Explorer dan File Manager (Explorer).